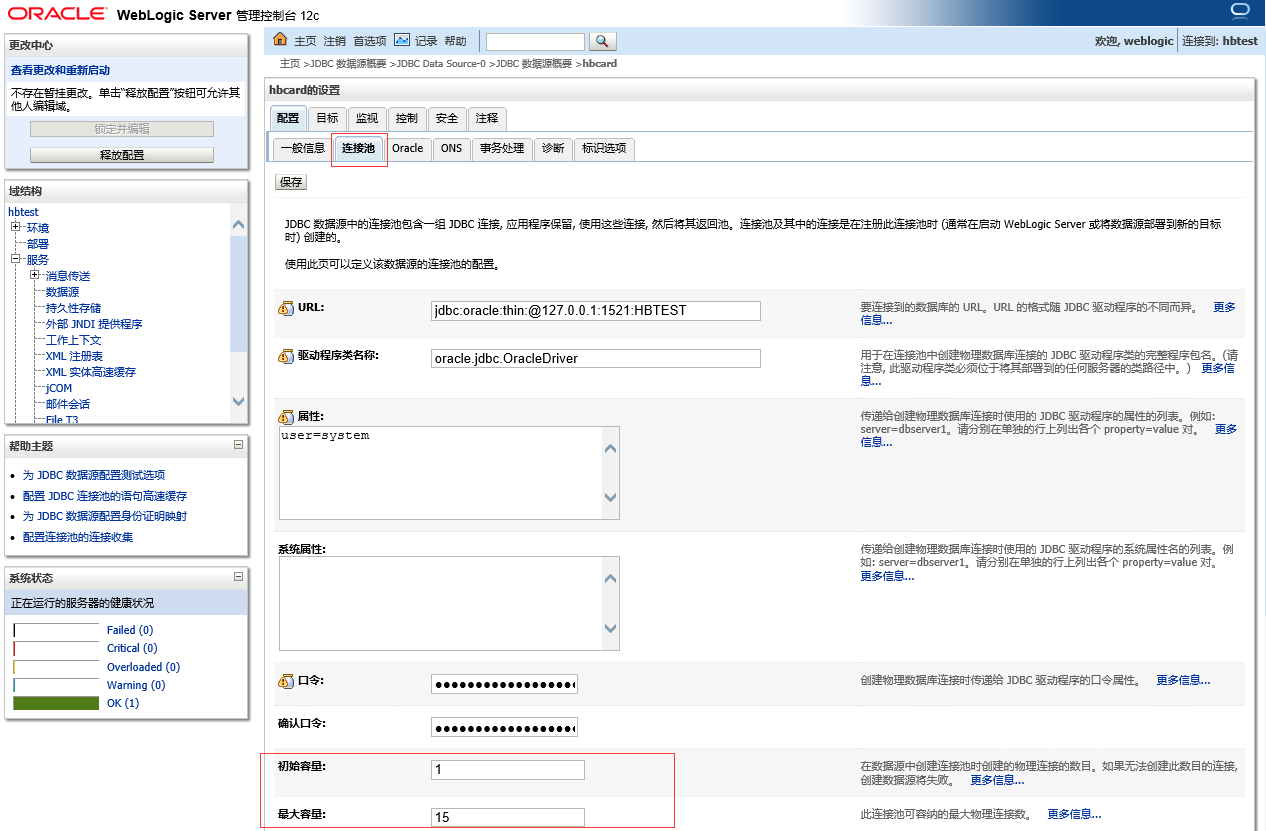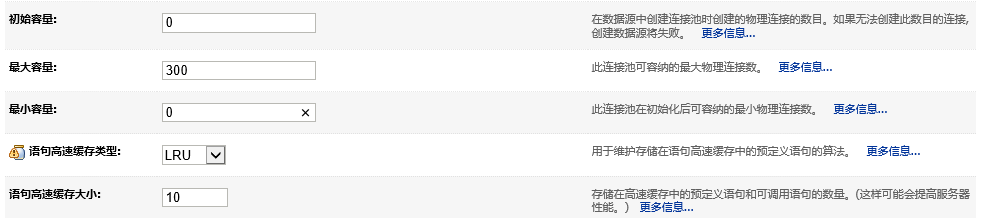发布日期:2019-08-27 来源:惟望科技 浏览次数:1397
1 概述
在WebLogic Server中,通过配置JDBC数据源创建数据库连接。将数据源定向或部署到服务器或集群的时候,数据库连接就建立了。每个数据源包含一组池化的数据库连接。应用程序按名称在JNDI树上查找数据源,获取数据源连接,完成数据库操作,调用connection.close()将连接归还给连接池。
2 配置JDBC数据源
2.1 进入配置界面
在域结构(Domain Structure)一栏中,“服务(Services)”前的“+”号展开树,点击“数据源(Data Sources)”,进入数据源配置界面。
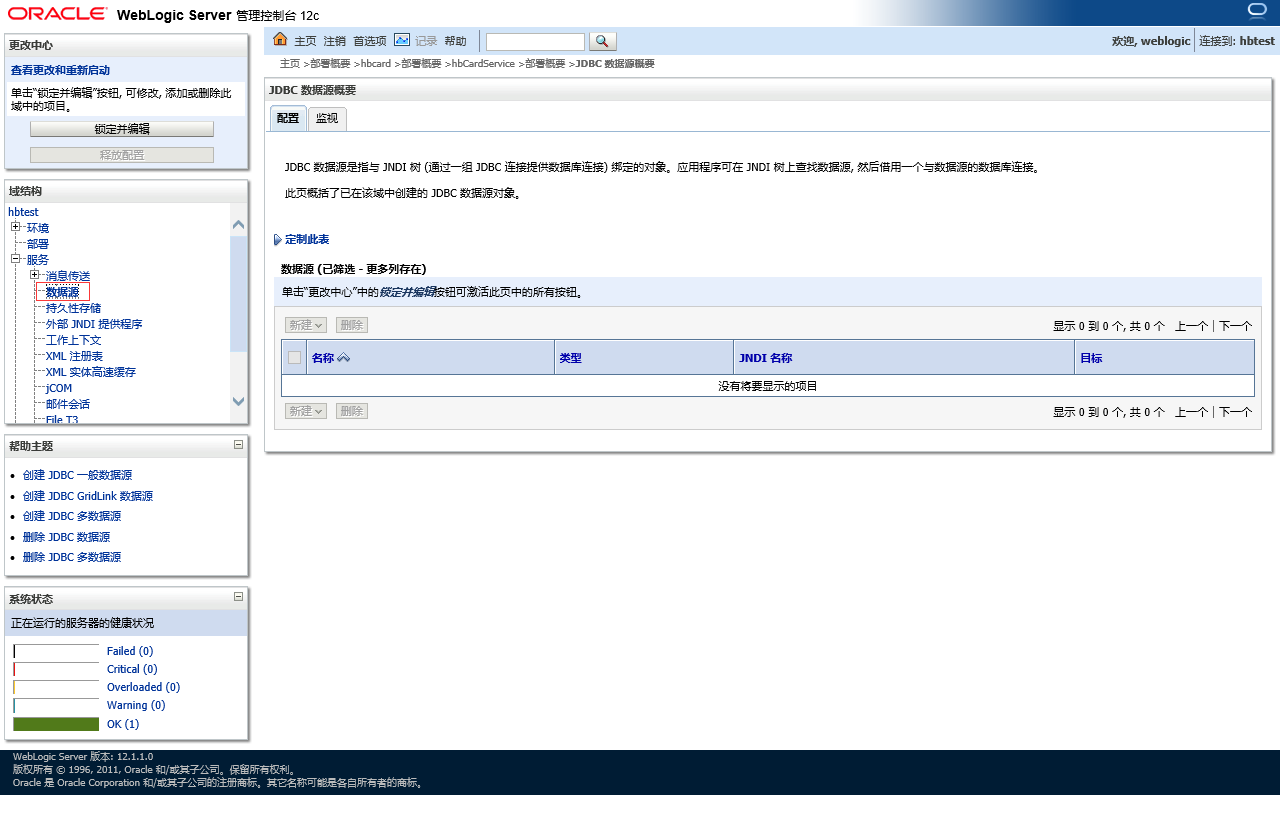
点击左上角的【锁定并编辑】按钮,进入编辑模式,点击【新建】,选择“一般数据源”,进入新增数据源界面。

2.2 数据源名称设置
在“名称”中,输入hbcard。
在“JNDI名称”中,输入hbcard。
在“数据库类型”中,选择 Oracle。点击【下一步】继续配置。
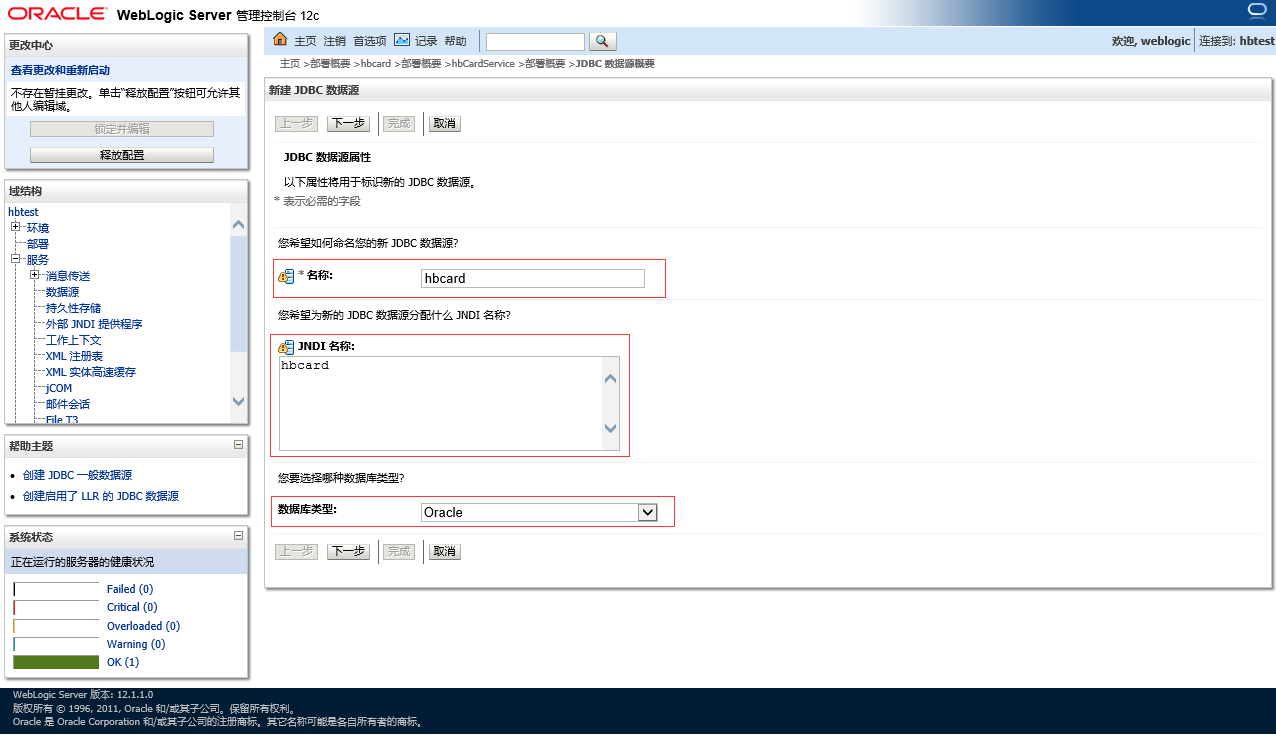
2.3 数据库驱动程序设置
在“数据库驱动程序”中,选择 Oracle’s Driver (Thin) for Service connection:Version 9.0.1 and later。
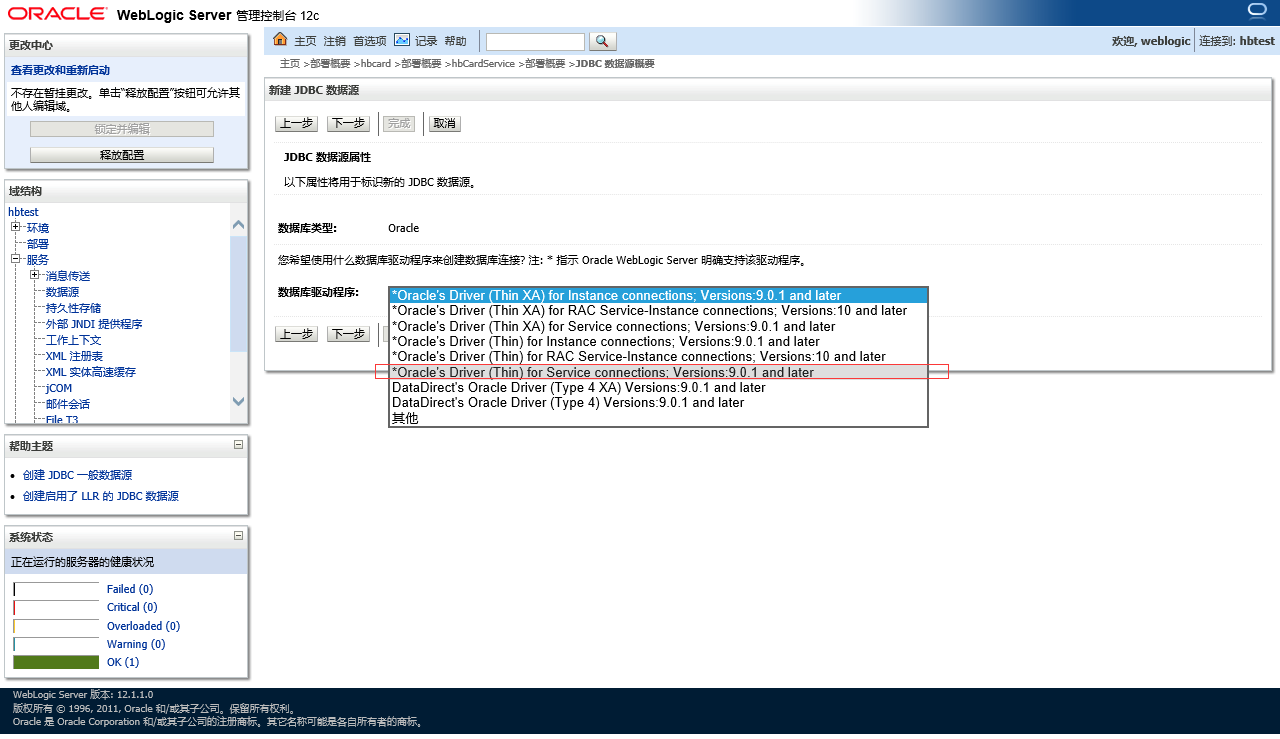
2.4 事务处理选项设置
保持默认值,不做修改,点击【下一步】。
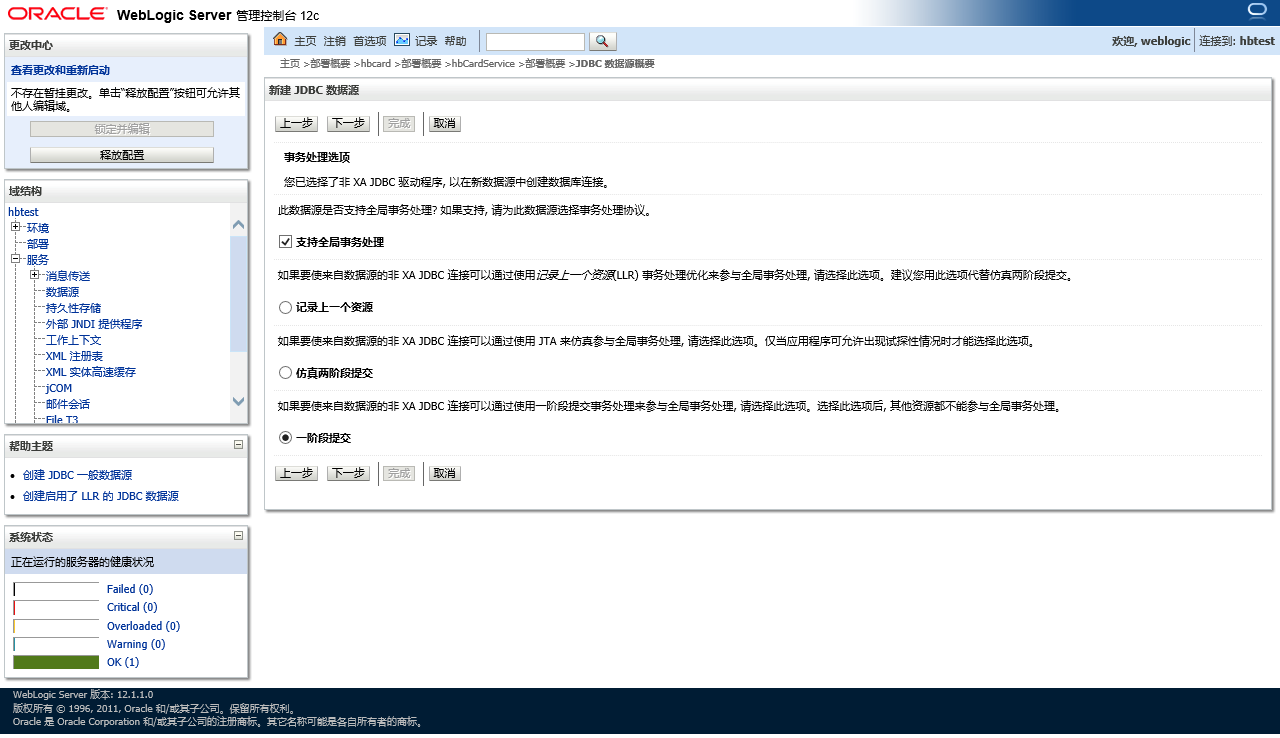
2.5 数据库配置
根据实际数据库连接情况填写相关配置信息。
在“数据库名称”(Database Name)中,填入数据库的服务名。
在“主机名”(Host Name)中,填入数据库的主机名或者IP地址。
在“端口”(Port)中,填入数据库的连接端口(oracle默认端口1521)。
在“数据库用户名”(Database User Name)中,填入此数据源登录数据库的用户名:system。
在“密码”和“确认密码”(Password)中,填入对应于用户名的密码:*****。
点击【下一步】继续配置。

2.6 数据库连接测试确认
上一步未配置正确的,可更改URL中的值为正式地址和服务的jdbc配置,之后点击【测试配置】进行数据连通性测试。如果配置正确,数据库正常连接,则会提示“连接测试成功(Connection test succeeded)”,点击【下一步】继续配置。
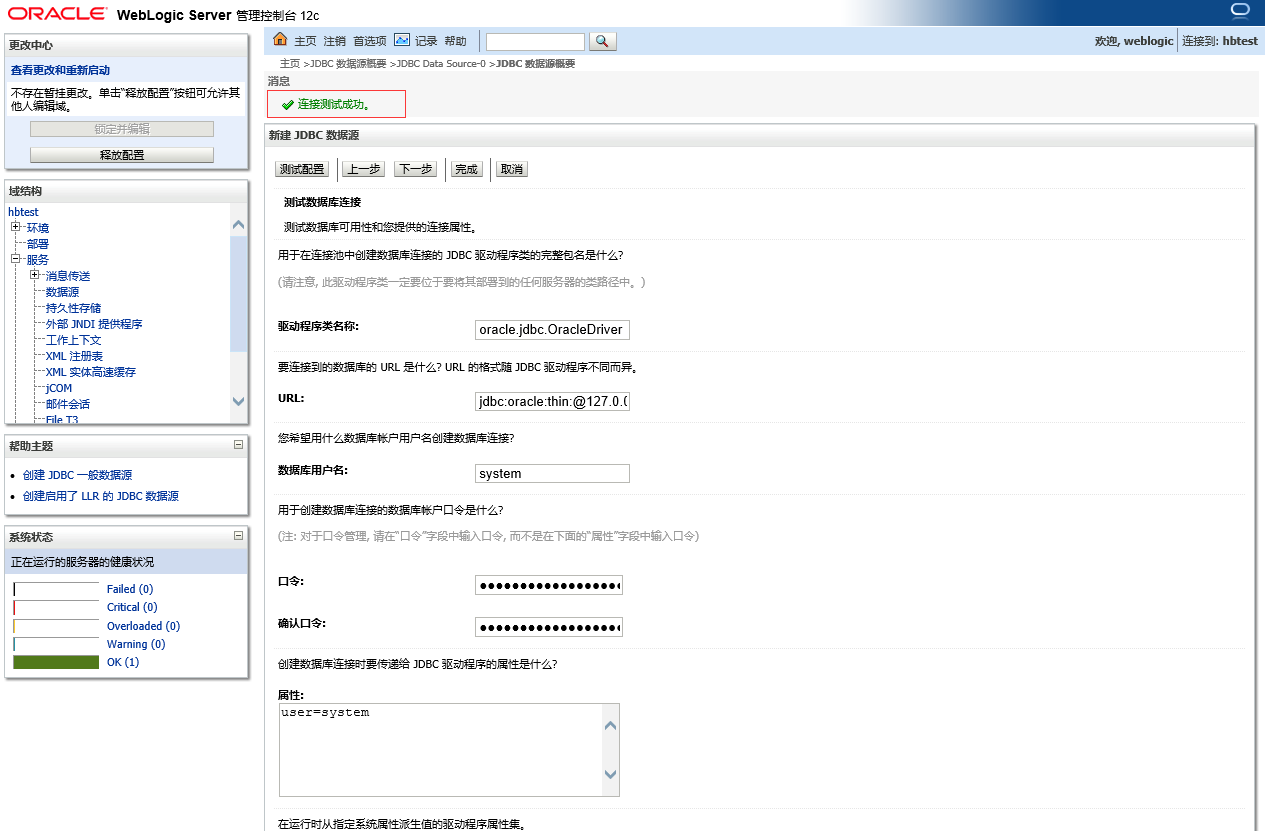
2.7 配置部署目标
选中AdminServer前的复选框,将此数据源部署到AdminServer上,点击【完成】按钮。
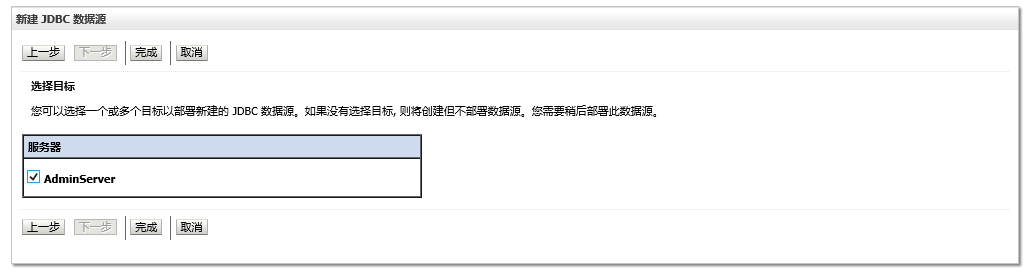
2.8 激活更改
点击左上角【激活更改】,查看数据源列表。
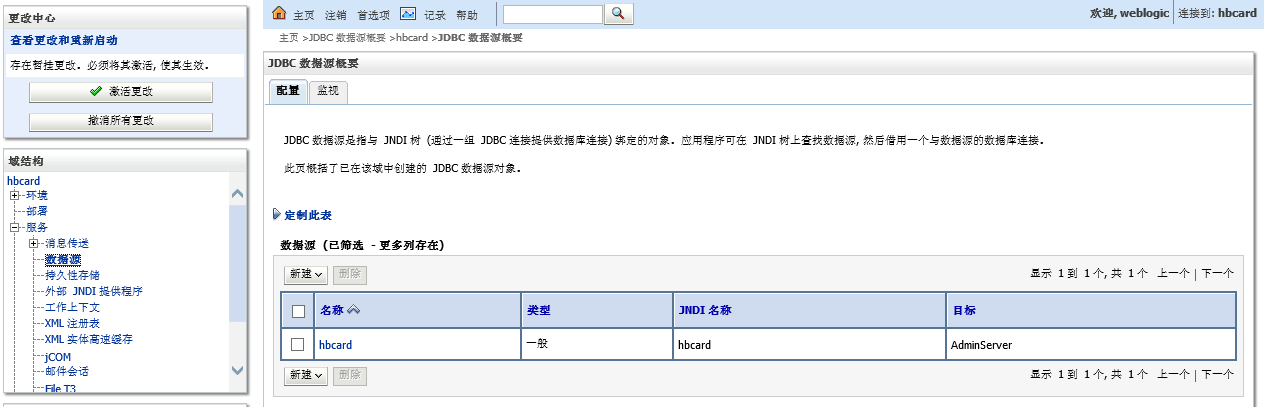
2.9 容量参数调整
点击左上角【锁定编辑】,在数据源列表中选中hbcard后进入配置页面,之后选择连接池。修改连接池页面下方的初始容量、最大容量和最小容量,之后在高级中勾选保留测试连接,完成后点击保存并激活更改。